1. Используя Rectangle Tool, начертите прямоугольник, затем выберите Effect > Distort & Transform > Zig Zag. 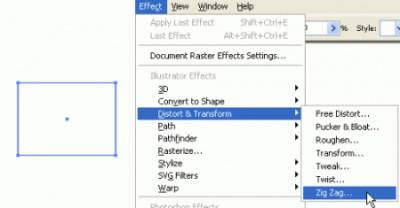
В появившемся диалоговом окне Zig Zag отметьте Preview, чтобы видеть получающийся результата и выберите Size=1, Ridges per segment=26, затем нажмите OK. 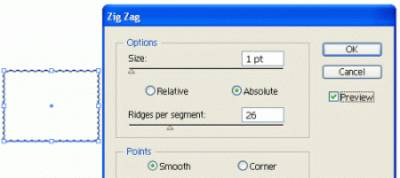
2. Добавьте тень. Не снимая выделения с прямоугольника, выберите Effect > Stylize > Drop Shadow с такими параметрами: Opacity=50, X Offset=1 Y Offset=2, Blur=3. Выберите цвет тени (Back color). 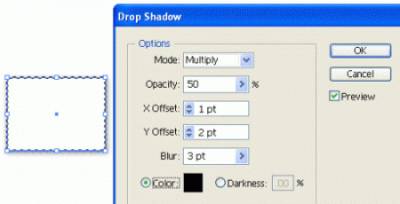
3. Теперь вы можете удалить видимый контур и разместить на марке желаемое изображение, выровняв его по центру. 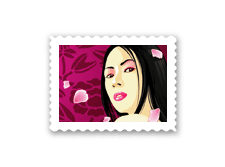
Несколько советов.
Если вы собираетесь печатать свою картинку, убедитесь, что разрешение растровых эффектов в документе (Document Raster Effects Settings) равно 300dpi, иначе на растровой картинке будут видны пикселы. Чтобы изменить это разрешение, выберите Effect > Document Raster Effects Settings. Если же ваш рисунок предназначен для использования только в электронном виде, оставьте разрешение 72dpi, так как более высокое разрешение требует использования дополнительной памяти.
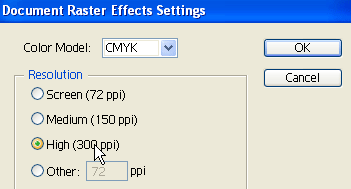
скачать бесплатно Учимся рисовать почтовую марку / Photoshop
Прикрепления: |